Hai Bro?
Apa Kabar? Pasti Baik Kan?
Hari Ini Gue Mau Mengajak Loe Untuk Mengupas Habis
Sebuah Materi yang Berjudul CARA MENGGUNAKAN VIRTUALBOX UNTUK INSTALASI WINDOWS DAN OS LAIN..
Oke Langsung Aja Kita Bahas Materinya Ya Bro..
Hal ini penting jika anda ingin melakukan uji coba atau simulasi instalasi sebuah Sistem Operasi.
1. Instalasi VirtualBox
1. Pertama klik dua kali pada file aplikasi VirtualBox yang telah di download tersebut.
2. Sebelum kita melakukan instalasi, tentu kita harus mendownload file instalasi virtual box terlebih dahulu.
3. Setelah selesai Loe download, lakukan install virtualbox Loe dengan mengklik dua kali file exenya. Lalu kemudian jendela selamat datang akan terbuka. Klik Next >
4. Pada jendela Custom Setup, gunakan pengaturan defaultnya saja. Kemudian klik Next >
5. Pada jendela selanjutnya terdapat beberapa opsi pilihan mengenai shortcut untuk mengakses virtual box Loe. Silahkan checklist semua lalu kemudian klik Next >
6. Di jendela berikutnya akan muncul peringatan bahwa untuk menginstal fitur Virtual Box Networking akan memutuskan Loe dari koneksi jaringan untuk sementara. Bila Loe setuju anda dapat melanjutkan instalasi dengan mengklik Yes.
2. Membuat Virtual Machine
1. Langkah pertama untuk membuat mesin virtual adalah dengan meng-klik tombol “New” pada bagian atas kiri layar atau dengan shortcut Ctrl + N.

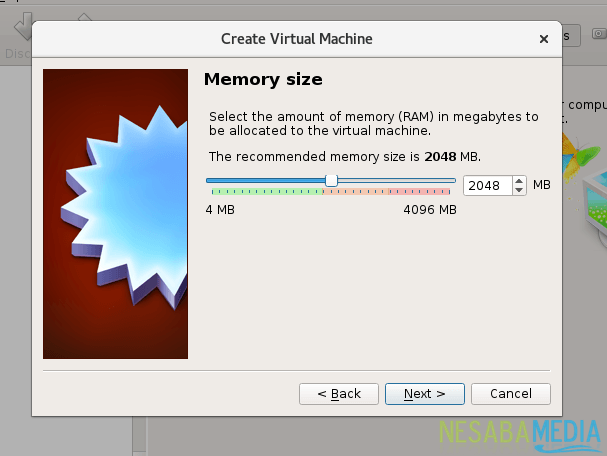
4. Langkat selanjutnya adalah membuat harddisk virtual yang akan digunakan untuk menginstall sistem operasi dan program pada mesin virtual anda nantinya. Terdapat 3 opsi pengaturan yang bisa anda gunakan :
*Do not add a virtual hard disk
Opsi ini digunakan untuk tingkat mahir dimana hard disk virtual akan dibuat dalam pengaturan terpisah setelah pembuatan mesin virtual selesai.
*Create a virtual hard disk now
Opsi ini digunakan untuk membuat hard disk virtual baru bersamaan dengan pembuatan mesin vitual.
*Use an existing virtual hard disk file
Opsi ini digunakan untuk menggunakan hard disk virtual yang sudah pernah Loe buat.
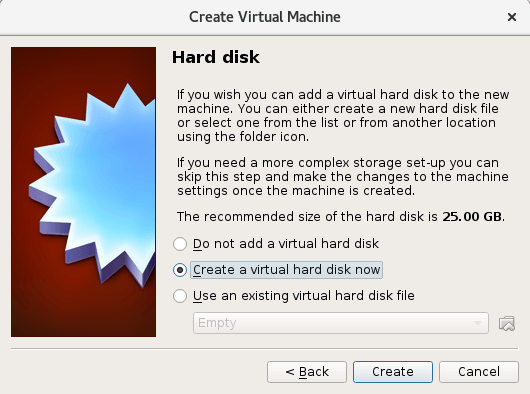
Untuk saat ini karena Loe belum memiliki hard disk virtual maka pilih Create a virtual hard disk now dan tekan Create.
5. Pilih tipe file hard disk yang akan Loe Gunain.
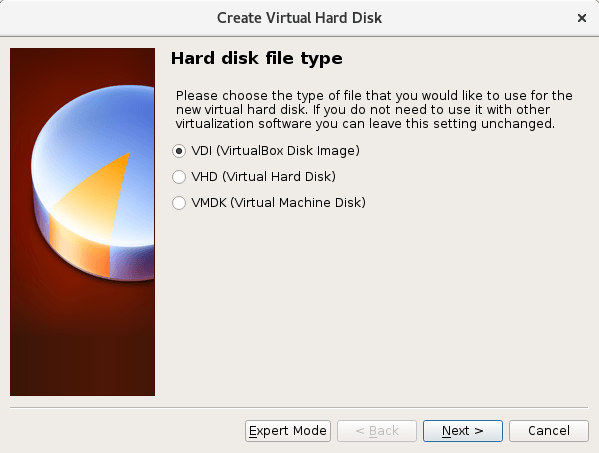
Terdapat 3 tipe file hard disk yaitu :
*VDI (Virtualbox Disk Image) adalah format native dari Virtual Box
*VHD (Virtual Hard Disk) adalah format native dari Microsoft Virtual PC
*VMDK (Virtual Machine Disk) adalah format native dari VMWare
Jika Loe tidak ingin menggunakannya untuk software virtualisasi lainnya pilih “VDI (VirtualBox Disk Image)”.
Opsi ini digunakan untuk membuat hard disk virtual baru bersamaan dengan pembuatan mesin vitual.
*Use an existing virtual hard disk file
Opsi ini digunakan untuk menggunakan hard disk virtual yang sudah pernah Loe buat.
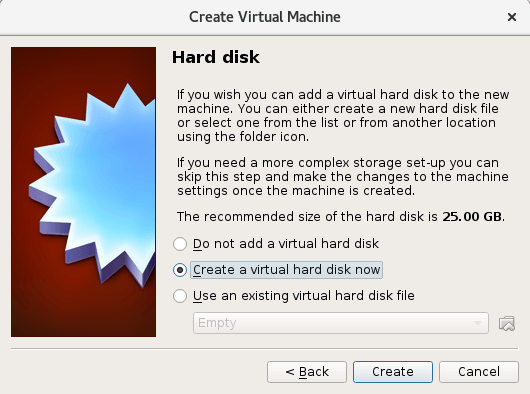
Untuk saat ini karena Loe belum memiliki hard disk virtual maka pilih Create a virtual hard disk now dan tekan Create.
5. Pilih tipe file hard disk yang akan Loe Gunain.
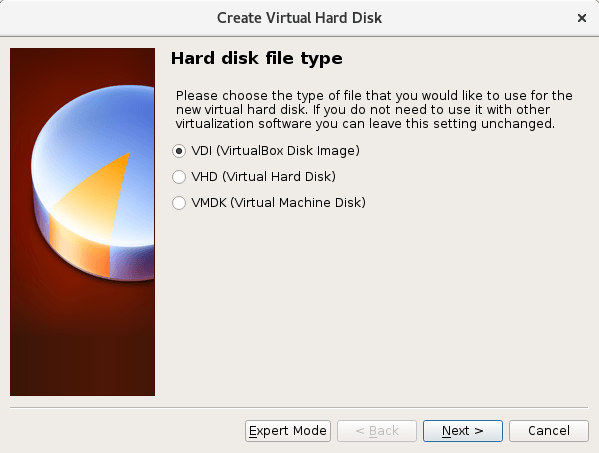
Terdapat 3 tipe file hard disk yaitu :
*VDI (Virtualbox Disk Image) adalah format native dari Virtual Box
*VHD (Virtual Hard Disk) adalah format native dari Microsoft Virtual PC
*VMDK (Virtual Machine Disk) adalah format native dari VMWare
Jika Loe tidak ingin menggunakannya untuk software virtualisasi lainnya pilih “VDI (VirtualBox Disk Image)”.
Kemudian pilih Next >.
6. Pada langkah selanjutnya Loe akan diminta untuk memilih bagaimana virtual hard disk tersimpan pada hard disk fisik Loe. Terdapat dua opsi pengaturan yaitu :
*Dynamically Allocated, menggunakan kapasitas hard disk fisik berdasarkan jumlah hard disk virtual, tidak berdasarkan ukuran yang telah di tentukan.
*Fixed Size, kapasitas hard disk fisik yang digunakan berdasarkan kapasitas hard disk virtual yang dibuat.
Pilih sesuai kebutuhan Loe (direkomendasikan menggunakan Dynamically Allocated) dan kemudian pilih Next >.
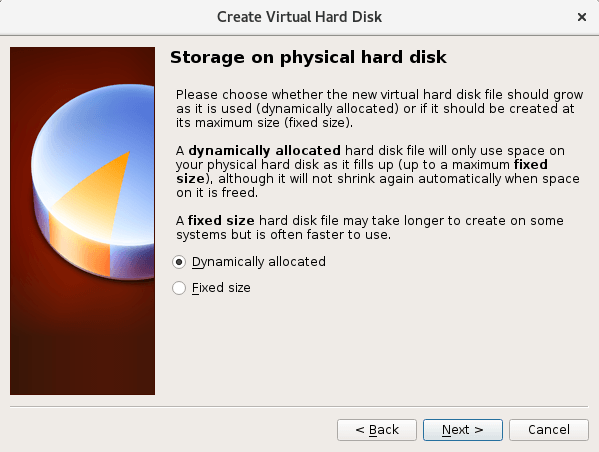
7. Pada langkah terakhir adalah menentukan Lokasi & Ukuran hard disk virtual Loe.Silahkan atur sesuai dengan kebutuhan Loe. Ada baiknya Loe menyesuaikan dengan system requirement dari OS yang akan di install. Setelah selesai klik Create maka mesin virtual Loe telah berhasil dibuat.
6. Pada langkah selanjutnya Loe akan diminta untuk memilih bagaimana virtual hard disk tersimpan pada hard disk fisik Loe. Terdapat dua opsi pengaturan yaitu :
*Dynamically Allocated, menggunakan kapasitas hard disk fisik berdasarkan jumlah hard disk virtual, tidak berdasarkan ukuran yang telah di tentukan.
*Fixed Size, kapasitas hard disk fisik yang digunakan berdasarkan kapasitas hard disk virtual yang dibuat.
Pilih sesuai kebutuhan Loe (direkomendasikan menggunakan Dynamically Allocated) dan kemudian pilih Next >.
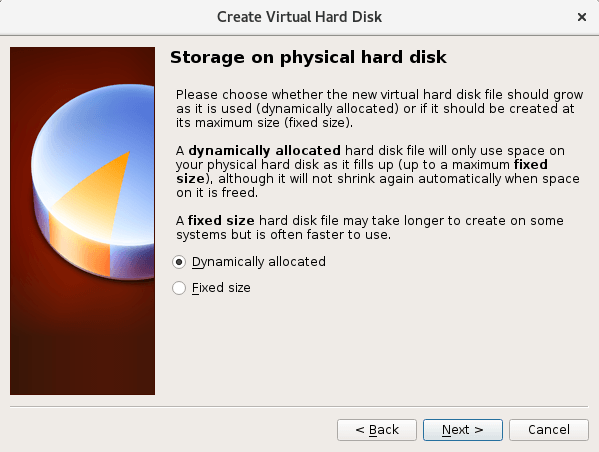
7. Pada langkah terakhir adalah menentukan Lokasi & Ukuran hard disk virtual Loe.Silahkan atur sesuai dengan kebutuhan Loe. Ada baiknya Loe menyesuaikan dengan system requirement dari OS yang akan di install. Setelah selesai klik Create maka mesin virtual Loe telah berhasil dibuat.
3. Menjalankan Virtual Machine
Setelah selesai membuat virtual machine yang harus Loe lakukan selanjutnya yaitu menjalankannya dengan mengklik tombol Start.
Saat pertama kali Loe menjalankan virtual machine, Loe tetap harus menginstall sistem operasinya, sama seperti pada komputer biasa, ini berarti Loe harus menyiapkan DVD instalasi atau file ISO sistem operasi Loe. Pastikan Type & Version ISO yang Loe punya sama dengan yang sudah Loe atur di Langkah 2 pada Membuat Virtual Machine.
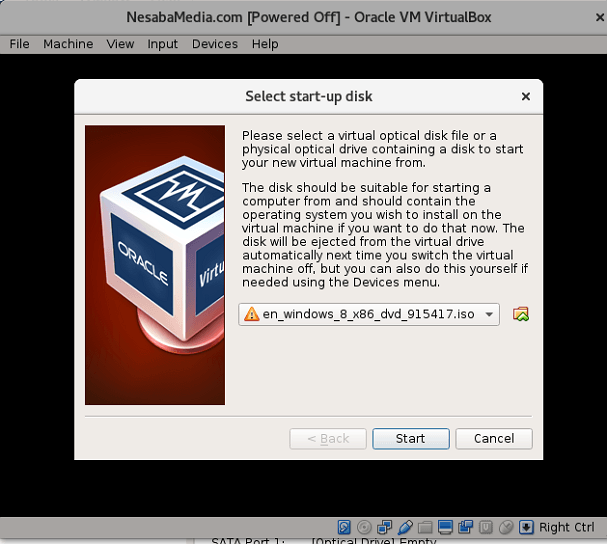
Setelah menentukan lokasi file ISO, langkah selanjutnya adalah klik Start dan lakukan instalasi OS seperti pada tutorial yang telah ditulis sebelumnya..
Oke Sampai Disini Dulu Ya Bro Materi Gue..
Kita Ketemu Lagi Dilain Materi Ya..
Good Bye Bro..
............SEMOGA BERMANFAAT............














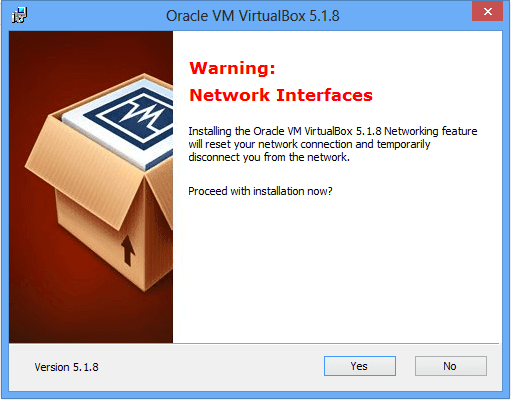



Jangan Lupa DiShare ya kawan-Kawan..
BalasHapuskeren juga mas bro
BalasHapuscius mbak? mbak waras kan?
BalasHapus